How To Work Remotely With Windows 10 - Education - Nairaland
Nairaland Forum / Nairaland / General / Education / How To Work Remotely With Windows 10 (396 Views)
How-to Remotely Wipe All Data From Lost Or Stolen Laptop With Windows 10/11 / IT Staff Defrauds Covenant University Of N180 Million, Rides Chopper To Work / What A Young Girl Did On My Way To Work That Most Adults Ignore. Including You! (2) (3) (4)
| How To Work Remotely With Windows 10 by Yinksdavid(m): 6:04pm On Oct 20, 2021 |
It’s more important than ever to learn how to work from any location or other offsite locations at anytime you want and without where you are been open to anyone. How to enable Remote Desktop connections Remote Desktop connections allow Windows devices to connect to one another through the internet or your local network. When you are connecting remotely to another Windows PC, you see that computer’s desktop. You can also access its apps, files, and folders as if you were sitting in front of its screen. This is useful for IT professionals and business users who must work remotely. If you want to connect remotely to the Windows 10 PC you are on from another PC, or you want to let others connect to it, you must enable Remote Desktop. Here’s how: 1. Click or tap the Start button, and then the Settings icon. The Settings app opens. 2. Open the System category of settings, and on the left, click or tap Remote Desktop. On the right, you see the Remote Desktop settings, shown in the figure below. 3. Click the switch to Enable Remote Desktop and confirm your choice. You may also want to dwell and click Advanced Settings, to see how Remote Desktop is configured to work in Windows 10. 4. Close Settings. 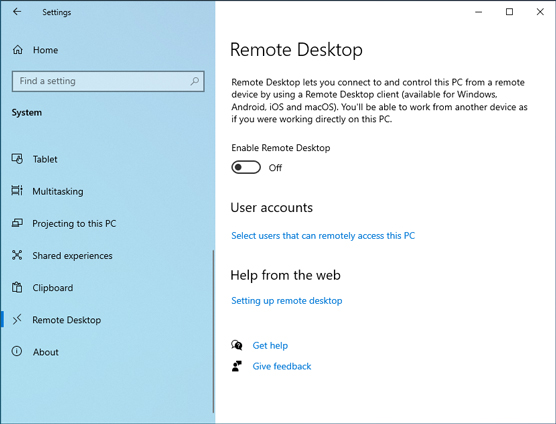 Warning: This procedure works only on Windows 10 Pro or Enterprise. If you run another edition, such as Windows 10 Home, you can’t enable this feature. In Windows 10 Home, if you open the Remote Desktop section in the Settings app, you see a message stating that Your Home edition of Windows 10 doesn’t support Remote Desktop. Remember: Don’t forget that you turn on Remote Desktop to let other computers connect remotely to yours. You do not need to enable Remote Desktop if you want to connect from your computer to another. However, the computer to which you want to connect must have Remote Desktop enabled for the remote connection to work. How to connect with Remote Desktop Connection If Remote Desktop is enabled on the PC that you want to connect to and you know the IP address and details of a user account that exists on that computer, you can connect to it from your Windows 10 PC by using the built-in Remote Desktop Connection app. Here’s how to establish a remote desktop connection from Windows 10: 1. In the search box next to the Start button, type remote, and click or tap the Remote Desktop Connection result. The Remote Desktop Connection app opens, asking you to enter the address of the computer that you want to connect to, as shown. 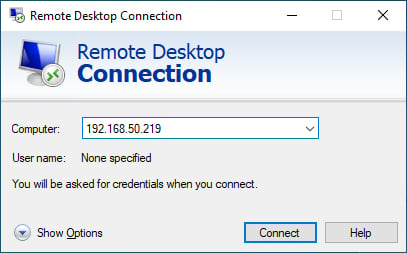 2. Enter the IP address of the computer you want to connect to, and click or tap Connect. Remote Desktop Connection may take some time to establish the connection, after which it asks for the username and password to use to connect to that PC. 3. Enter the details of the user account to use to connect to the remote PC, and then tap or click OK. 4. If you see a warning message that problems exist with the security certificate of the PC you want to connect to, tap or click Yes to continue. 5. When the connection is established, you’ll see the desktop of the remote PC as if it were your own. A toolbar at the top displays connection information, as shown. 6. When you’ve finished working on the remote PC, click or tap the X button in the toolbar on the top of the screen. 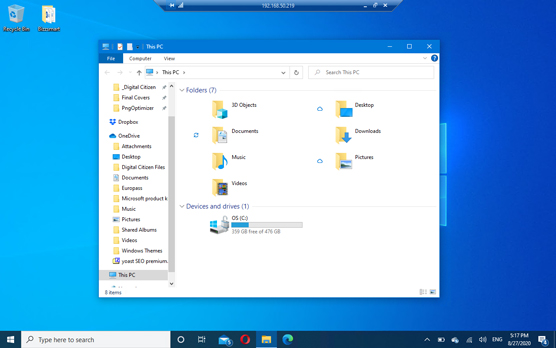 How to connect a second monitor Working on two screens at the same time can increase productivity, especially in times of lockdown, when you have to be working from home. To connect a second display to your Windows 10 laptop or PC, first check out the ports on the display and on your Windows device. The figure shows you how all the video ports look. 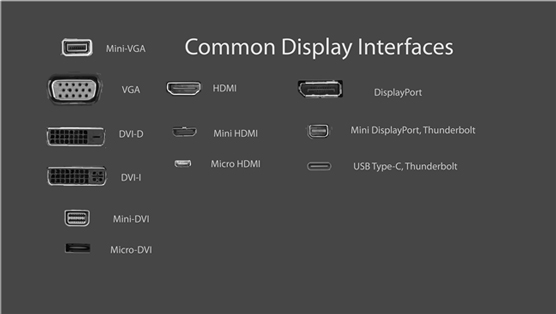 There are two possible situations: Your monitor and your laptop or PC share the same video port. Buy a cable that has the same video port on both ends (HDMI, DisplayPort, USB Type-C, and so on). Your monitor and your laptop or PC do not share a common video port. Buy an adapter to convert the video signal from your laptop or PC to the external monitor. Depending on what video ports you have on your laptop or PC and monitor, you might need a DisplayPort-to-VGA, HDMI-to-DisplayPort, USB-C-to-HDMI, VGA-to-HDMI, DVI-to-HDMI, or Mini DisplayPort-to-DisplayPort adapter. You can find inexpensive adapters in electronics shops for almost any type of video connection. 1. Using the appropriate cable, connect the monitor to your Windows 10 laptop or PC. 2. Turn on the second monitor by plugging it into a power outlet and pressing its power button. Windows 10 takes a few seconds to detect the external monitor. Note that the external monitor may not display anything after it’s detected. 3. Press Windows+P to display the Project options. You can view the desktop only on your PC screen (the main display) or only on your second screen, view the same desktop on both screens, or extend the desktop and have two different desktops side by side. After you have the necessary cable, do the following to connect the second monitor: 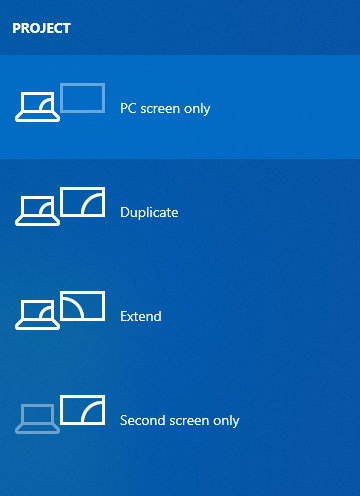 4. Press Windows+P to cycle through the Project options and view the results. You can also click to select an option. The image changes with each selection. 2 Likes |
| Re: How To Work Remotely With Windows 10 by Yinksdavid(m): 9:19am On Oct 21, 2021 |
Do you want your OS environment and apps to respond quicker and run faster? Do you want to always get the newest security updates, patches to restrict easy access of viruses, malwares, spywares affecting your OS environment? Do you want to get critical updates to improve all app functions on your environment Do you want to have personalization settings unblocked? Do you want to have free support from MS Agent? Kindly check if your Windows OS is activated and if not, ensure you get a valid activation/license key as this will save you the stress of resolving issues on your system by paying technicians all the time for OS related issues. Genuine and Legitimate Activation/License retail keys directly from Microsoft available at a very low cost. kindly reach out via my signature for more details. Microsoft Exchange Server 2016 (Standard and Enterprise Edition) Microsoft Exchange Server 2019 (Standard and Enterprise Edition) Office 2013 Office 2016 Office 2019 Professional Plus Office 2021 Professional Plus Microsoft 365 - Project Professional 2019 - Office Home and Business 2019 - Visio Professional 2019 - Office Professional Plus 2019 Office Home and Business 2016 for Mac Office Home and Business 2019 for Mac Office Professional Plus 2016 Office Professional Plus 2019 SharePoint Server 2019 (Standard and Enterprise) Visual Studio Enterprise 2017 Visual Studio Enterprise 2019 Visual Studio 2017 for Mac Visual Studio 2019 for Mac Windows 10 Pro Plus Windows 10 Enterprise Windows 10 Pron N Windows 10 Education Windows 11 Pro Windows Server 2019 (Datacenter, Remote Desktop Services user connection(50) and Standard) |
| Re: How To Work Remotely With Windows 10 by Guru9ja(m): 9:20am On Oct 21, 2021 |
Well written. Been doing this when I was using windows 8. 1 Like 1 Share |
| Re: How To Work Remotely With Windows 10 by Yinksdavid(m): 9:22am On Oct 21, 2021 |
Guru9ja: Thanks. |
| Re: How To Work Remotely With Windows 10 by Yinksdavid(m): 6:10pm On Nov 10, 2021 |
Do you desire your OS environment and apps to respond quicker and run faster? Do you desire to always get the newest security updates, patches to restrict easy access of viruses, malwares, spywares affecting your OS environment? Do you desire to get critical updates to improve all app functions on your environment Do you desire to have personalization settings unblocked? Do you desire free support from MS Support? Kindly check to confirm if your Windows OS is activated and if not, ensure you get a valid activation/license key as this will save you the stress of resolving issues on your system by paying technicians all the time for OS related issues. Genuine and Legitimate Activation/License product keys for the products listed below directly from Microsoft are available at a very low cost. kindly reach out via my signature for more details. Microsoft Exchange Server 2016 (Standard and Enterprise Edition) Microsoft Exchange Server 2019 (Standard and Enterprise Edition) Office 2013 Office 2016 Office 2019 Professional Plus Office 2021 Professional Plus Microsoft 365 - Project Professional 2019 - Office Home and Business 2019 - Visio Professional 2019 - Office Professional Plus 2019 Office Home and Business 2016 for Mac Office Home and Business 2019 for Mac Office Professional Plus 2016 Office Professional Plus 2019 SharePoint Server 2019 (Standard and Enterprise) Visual Studio Enterprise 2017 Visual Studio Enterprise 2019 (Best tools for all programmers) Visual Studio 2017 for Mac Visual Studio 2019 for Mac Windows 10 Pro Plus Windows 10 Enterprise Windows 10 Pron N Windows 10 Education Windows 11 Pro Windows Server 2019 (Datacenter, Remote Desktop Services user connection(50) and Standard) |
(1) (Reply)
5 Benefits Of Starting Early... / Pros And Cons Of Studying Marine Engineering At NMU Delta State Nigeria / Stop Disturbing Me With Mentions, Learn And How To Spell...
(Go Up)
| Sections: politics (1) business autos (1) jobs (1) career education (1) romance computers phones travel sports fashion health religion celebs tv-movies music-radio literature webmasters programming techmarket Links: (1) (2) (3) (4) (5) (6) (7) (8) (9) (10) Nairaland - Copyright © 2005 - 2024 Oluwaseun Osewa. All rights reserved. See How To Advertise. 27 |