How To Fix Windows 10 Search Not Working Issue(photos) - Computers - Nairaland
Nairaland Forum / Science/Technology / Computers / How To Fix Windows 10 Search Not Working Issue(photos) (1076 Views)
How Do I Fix Roadrunner Email Not Working Issue? / Windows 10 Search Showing Black Screen (solved) / How To Fix Windows 10 Startup Problems {full Tutorial} (2) (3) (4)
(1) (Reply)
| How To Fix Windows 10 Search Not Working Issue(photos) by sainttobs(m): 4:11pm On Mar 23, 2018 |
How To Fix Windows 10 Search Not Working Issue Let’s have a look at the method To Check Windows 10 Search Not Working Issue using the 3 possible ways that I have discussed right below that will troubleshoot this and fix this issue in just a few minutes. So have a look at complete guide discussed below to proceed. Windows 10 is one of the most popular operating systems. Not only is it user-friendly, but there are alsolots of customization that are possible on this operating system. Also sometimes you face some issues in the Operating system and we have mentioned lots of solutions to lots of problems that generally arise in this OS. Today I’m here with the solution to Fix Windows 10 search not working which is a very common issue these days. Also Read: Cheap laptops Under N100,000 How To Fix Windows 10 Search Not Working Issue The method is quite simple and straight and you just need to follow a simple step by step guide that we had discussed just right below and using some internal setting you will be able to fix this. So follow the steps to proceed. Also Read: How To Control Your iPhone From Your PC #1 Using Task Manager In this you need to restart your Cortana services and for that you need to press the button “ctrl+shift+esc” and this will open process and there you need to look for Cortana, right click on it and choose the option “end task” this will restart Cortana services in your Windows 10 and will might fix the search issue that you were facing. If this doesn’t work proceed to the second one. 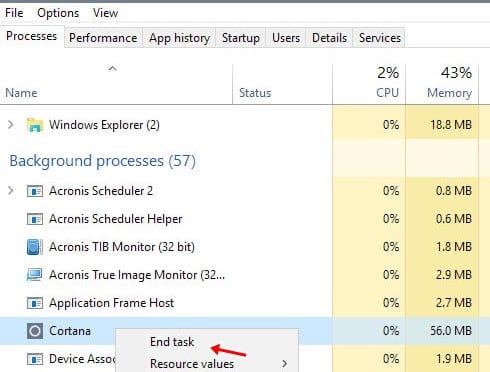 #2 Using Windows Services Settings First of all, you need to open service by hitting the button “Windows+R” and then typing services.msc and then press enter. Now there you need to look for Windows search option between lots of option that arises after the last entry. Once you are able to locate it simply double tap on it so that you can edit the status. There check if the services are working or not. If it is in stop mode then simply click on start, if it already started then first stop it and then start it again. Now check your search it will most probably work now. 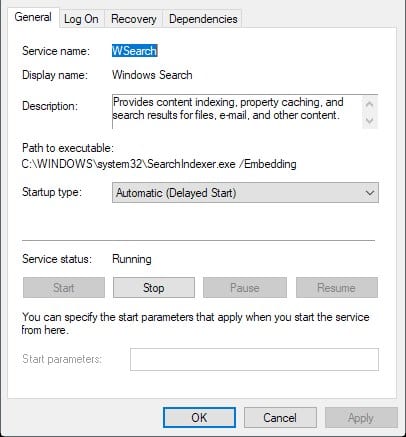 #3 Troubleshooting Indexing issue As your search is not working you need to open Control panel by hitting windows shortcut that is Windows+pause and there you need to click on Indexing option and in the advanced search you need to click on “Troubleshoot search and indexing” and then simply follow the troubleshoot screen that will simply fix this and your search will be working now. 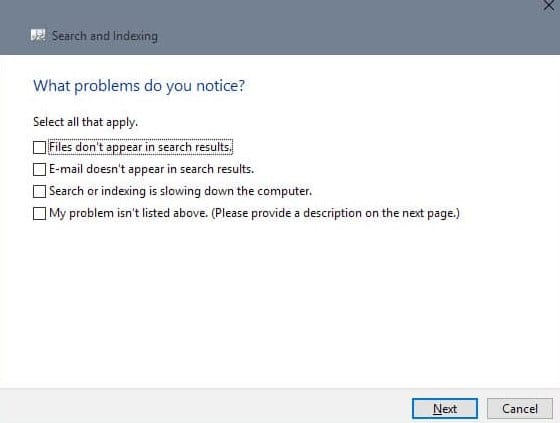 So above guide was all about How you can Fix Windows 10 search not working issue, use the 3 methods that we discussed above and I’m sure one of them will work for you and you will be able to fix this issue in your OS. Hope you like the guide, keep on sharing with others too. Leave a comment below if you have any related queries with this as the 9jatechguru team will be always there to assist you with your issues. cc: lalasticlala,Mynd44 Source: https://www.9jatechguru.com.ng/2018/03/fix-windows-10-search-not-working-issue.html
|
(1) (Reply)
Is Hotdealz Trusted To Do Biz With? / I Cannot See My Cd/dvd Drive. Any Solutions Please / Lenovo Thinkpad Yoga 12 For Sale (Sold)
(Go Up)
| Sections: politics (1) business autos (1) jobs (1) career education (1) romance computers phones travel sports fashion health religion celebs tv-movies music-radio literature webmasters programming techmarket Links: (1) (2) (3) (4) (5) (6) (7) (8) (9) (10) Nairaland - Copyright © 2005 - 2024 Oluwaseun Osewa. All rights reserved. See How To Advertise. 20 |