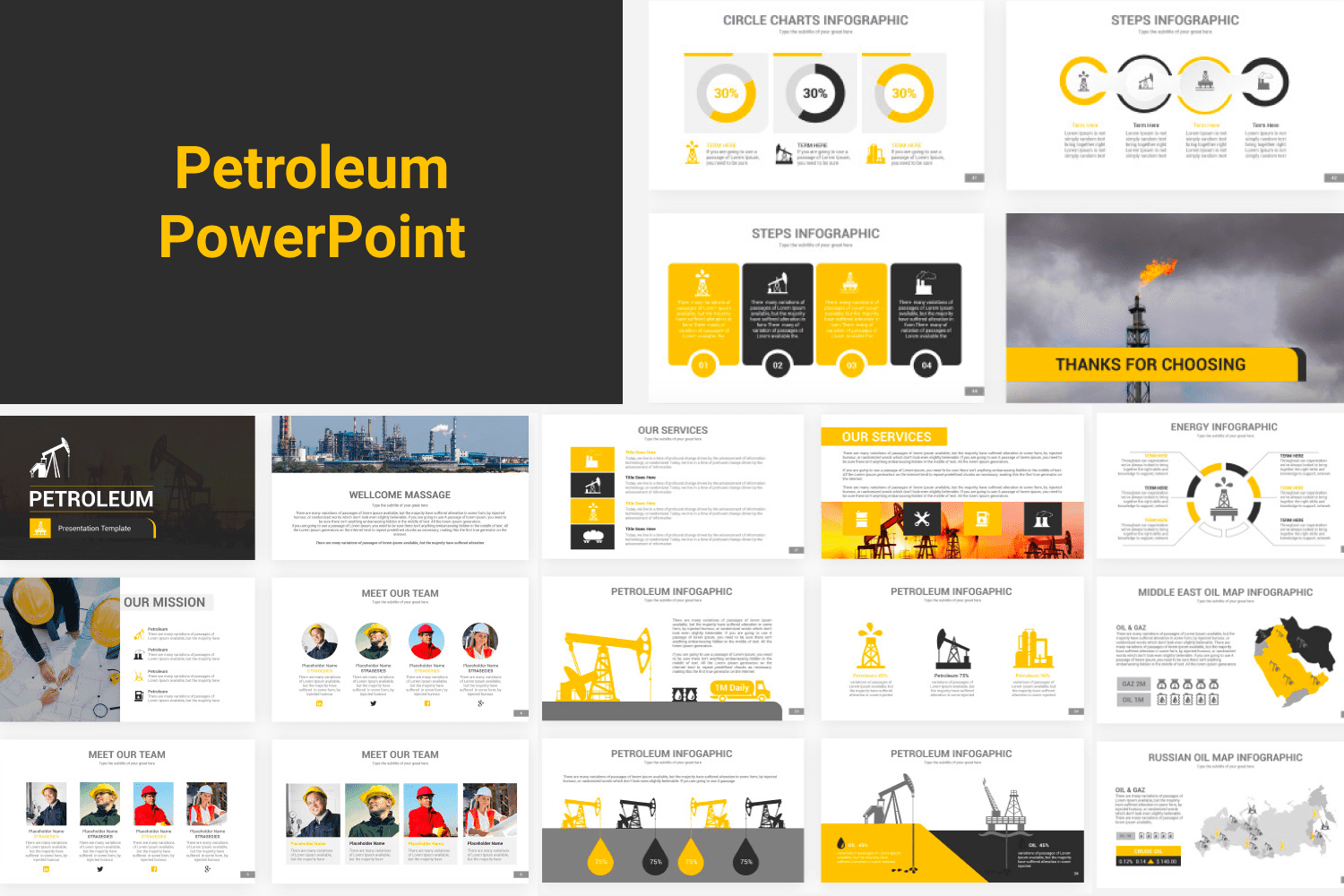Presentation(using Microsoft Powerpoint)<<<free Tutorial>>> By Websitedomainer - Education - Nairaland
Nairaland Forum / Nairaland / General / Education / Presentation(using Microsoft Powerpoint)<<<free Tutorial>>> By Websitedomainer (1546 Views)
Microsoft Powerpoint Ought To Be Banned. This Powerpoint Presentation Clarifies / 10 Things Not To Say When Giving A Presentation / How To Make That Great Presentation Or Project Defence (public Speaking) (2) (3) (4)
| Presentation(using Microsoft Powerpoint)<<<free Tutorial>>> By Websitedomainer by websitedomainer: 4:37pm On Apr 21, 2013 |
Complete and free step by step tutorial Interested in learning Presentation(USING MICROSOFT POWERPOINT) Brought to you and written by: websitedomainer of Nairaland _______________________________________________________________________________________________________________________ THINGS YOU SHOULD KNOW.......... ------------------------------------------------------------------------------------------------------------------------- WHAT IS PRESENTATION?. Presentation is reporting and giving of information to the audience,which could take the form of lecture, seminar or annual general meeting. WHAT IS POWERPOINT?. Powerpoint is a graphic presentation program use to organize and present information effectively and professionally during meetings, seminals, worshops, and it is also use every media advertisements. ----------------------------------------------------------------------------------------------------------------------- ACESSING MICROSOFT POWERPOINT 1. Click start button on the task bar, point to program 2. From the program list, choose MICROSOFT POWERPOINT. ----------------------------------------------------------------------------------------------------------------------- POWERPOINT SCREEN: 1. Title bar: Displays the program name and contains a control icon and resizing buttons. 2. Menu bar: Lists the names of the menus fro where you choose powerpoint commands. 3. Standard toolbar: Contains buttons for the most frequently used commands, such as copying ,pasting. These buttons are called icons, when you point to an icon, a tool tip (information) appears. When you rest the mouse pointer on a tool tip (information) appears showing the use of the icon. 4. Formatting toolbar: Contains buttons for the most frequently used commands such as changing font type and size. Some buttons on the formatting toolbar are called TOGGLE BUTTON: Which means they can perform two functions; that is it turns the function ON or OFF. Examples of these buttons are B I U 5. TASK PANE: Shows at the right side of the screen, it enables you to open or create a new presentation. A. OPEN; It opens the fill open dialog box, allowing you to open a previously created presentation. B. CREATE A NEW PRESENTATION: It opens the new slide dialog box, allowing you to choose. C. AUTO CONTENT WIZARD: Helps you determine the the content and organization of your presentation by creating a title slide and outline using ready-made text for the category you choose. 6. TEMPLATE: It opens the apply template dialog box, displaying PowerPoint's preformatted templates. 7. BLANK PRESENTATION: It opens the new slide dialog box, allowing you to choose a pre-designed slide layout. 8. PRESENTATION WINDOW: It is the "canvas" (area) where you type text,work with lines or shapes and view your presentation. 9. STATUS BAR: It is located at the bottom of the PowerPoint window, displays message about what you are doing in PowerPoint. ------------------------------------------------------------------------------------------------------------------------ CREATING A SLIDE: A slide is a unit of powerpoint presentation. 1. From file menu,Click NEW 2. From the dialog box,click on the blank presentation. 3. Choose the type of slide that will suit your presentation, by clicking on the box. ------------------------------------------------------------------------------------------------------------------------ SAVING A SLIDE 1. From the file format menu, Click save as 2. Type the name ofthe slide and click save ------------------------------------------------------------------------------------------------------------------------ ENTERING TEXT: On the first slide that display, the title slide has two placeholders, the title placeholder labelled "CLICK TO ADD TITLE" and a main text place holder labelled "CLICK TO ADD SUB-TITLE" where you enter additional information. 1. On the slide that you've already inserted, click inside the selection box it will change to text cursor, (the insertion point); it indicates where the text will appear in the title placeholder. 2. Type your text. ------------------------------------------------------------------------------------------------------------------------- RESIZING SELECTION BOX: 1. Click on the border selection box to highlight it 2. Drag the circular box to increase or decrease the size. ------------------------------------------------------------------------------------------------------------------------- INSERTING MORE SELECTION BOX: 1. Click on textbox from the draw toolbar or from insert menu 2. Click to drag. ------------------------------------------------------------------------------------------------------------------------- INSERTING MORE SLIDES 1. From format menu, click on new slide (ctrl + M) or from insert menu, click new slide. 2. From the task pane slide layout that will appear, click on the new arrow and choose either apply to selected slides / reapply layout (it will change the selected slide format) or click insert new slide (it will create a new slide). ------------------------------------------------------------------------------------------------------------------------- APPLYING CUSTOMIZED ANIMATION: CUSTOM ANIMATION: You can add dramatic element to slide show (presentation) by adding special effect to an individual slide or group of slides. Slide show special effect include CUSTOM ANIMATION (Entrance, Emphasis, Exit, OR Motion path) and TRANSITION. 1. From the slide show menu, choose Custom Animation 2. A task pane appears at the rightside of the screen, select the text or picture 3. Click on add effect: Entrance, Emphasis, Exit, Motion path. ------------------------------------------------------------------------------------------------------------------------ TERMINOLOGIES: -- Entrance: It is the effect that shows in an object, text or picture when it is appearing as aslide. -- Emphasis: It is the effect that displays by a text ,object or picture while it is on the screen. -- Exit: This is the effect displayed on the text,picture when it is about leaving the screen. -- Motion path: This acts like emphasis, but differs with the fact that it can be customized. ------------------------------------------------------------------------------------------------------------------------- HOW TO APPLY ENTRANCE EFFECT: 1. Select the object to apply entrance effect 2. From the slide show menu,click Custom Animation 3. From the task pane, click add effect. 4. From the list of effects choose Entrance, and from the list of entrance effect choose any one or click on more effect for more choice. ------------------------------------------------------------------------------------------------------------------------- REMOVING EFFECTS: Select the text or picture and click on remove from custom animation pane. ------------------------------------------------------------------------------------------------------------------------- VIEWING A PRESENTATION: SLIDE SHOW: Displays your presentation as an electronic slide show 1. From the slide show menu,click view show or depress and release F5 2. On the slide show view screen click the mouse button or press the down and up arrow key for the slide effects to move from one to another. 3. Leaving a slide show view is by depressing Esc or right-click and choose end show. ------------------------------------------------------------------------------------------------------------------------- PAGE SETUP: 1. From file menu,click Page Setup 2. Slides size for: Specifies the medium that you want to view the slide with. 3. Specify breadth and lenght of the slide 4. Number: It is the number you want the slide to begin with 5.Orientation Slide: Choose either portrait or landscape to change the orentation of the paper. 7. Click the OK button ------------------------------------------------------------------------------------------------------------------------- EDITING SLIDE: You can move and duplicate slide from one slide to another by copy, cut and paste command. ------------------------------------------------------------------------------------------------------------------------- UNDO/REDO: Use to reverse recent action ------------------------------------------------------------------------------------------------------------------------- CUT: 1. Select the box containing the text you want to cut 2. click on cut from edit menu 3. Deselect the textbox, open the slide where you want to place it 4. Click on the edit menu and click paste. ------------------------------------------------------------------------------------------------------------------------- COPY: 1. Select the selection box containing the text you want to copy 2. Click on copy from th edit menu 3. Deselect the textbox, open the slide where you want to paste it 4. Click on edit and choose paste 5. DUPLICATE: From edit menu, click duplicate or Ctrl + D ------------------------------------------------------------------------------------------------------------------------ SELECT ALL AND DELETING SLIDE: 1. Click on the slide, from the edit menu choose all or press Ctrl + A 2. Depress delete key from the key board or from edit menu click delete. ------------------------------------------------------------------------------------------------------------------------- HOW TO APPLY EMPHASIS EFFECT: 1. Select the text or picture, click on Custom Animation 2. Click on Add effect and point at emphasis, then choose from the emphasis list. ------------------------------------------------------------------------------------------------------------------------ HOW TO APPLY EXIT: 1. Select the text or picture, click on Custom Animation 2. Click onAdd effect and point at Exit and choose from the Exit list. ------------------------------------------------------------------------------------------------------------------------- VIEWING A PRESENTATION: There are different powepoint views: (A). Normal view (B). Note pages view (C). Slide sorter view (D). Slide show view 1. Normal View  Alt + V + N) displays the title and main topics in the form of an outline, use this view to enter and Alt + V + N) displays the title and main topics in the form of an outline, use this view to enter andedit your presenation. 2. Slide Sorter View: (Alt + V + D) displays a miniature picture of each slide in the order in which they appear in your presentation; use this view to rearrange and add special effects to your slides. 3.Notes pages view; Displays a reduced reduced slide image and a box to type notes, use this view to take notes on your slides slide that you can use during you presentation. 4.Slide Show View: (Alt + V + W) displays your presentation as an electronic slide show. ------------------------------------------------------------------------------------------------------------------------ DAY 2,STAY TUNNED FOR MOR UPDATES!!! |
| Re: Presentation(using Microsoft Powerpoint)<<<free Tutorial>>> By Websitedomainer by kenny1795(m): 4:42pm On Apr 21, 2013 |
Moi... I jes stare at d programme. Ad i use d auto-wizard content to jes do d headline presentation |
| Re: Presentation(using Microsoft Powerpoint)<<<free Tutorial>>> By Websitedomainer by economia: 4:59pm On Apr 21, 2013 |
IS THAT ALL? |
| Re: Presentation(using Microsoft Powerpoint)<<<free Tutorial>>> By Websitedomainer by websitedomainer: 5:11pm On Apr 21, 2013 |
economia: IS THAT ALL? HAHA,more updates are in. |
| Re: Presentation(using Microsoft Powerpoint)<<<free Tutorial>>> By Websitedomainer by websitedomainer: 5:16pm On Apr 21, 2013 |
kenny1795: Moi... I jes stare at d programme. Ad i use d auto-wizard content to jes do d headline presentation I see,well i would be posting a step by step tutorial,and i will be talking about the auto wizard content too,stay tunned. |
| Re: Presentation(using Microsoft Powerpoint)<<<free Tutorial>>> By Websitedomainer by websitedomainer: 10:01pm On Apr 22, 2013 |
DAY 2 |
| Re: Presentation(using Microsoft Powerpoint)<<<free Tutorial>>> By Websitedomainer by kenny1795(m): 3:49pm On Apr 23, 2013 |
Nathn z happenin |
| Re: Presentation(using Microsoft Powerpoint)<<<free Tutorial>>> By Websitedomainer by websitedomainer: 5:54pm On Jul 22, 2013 |
kenny1795: Nathn z happeninSorry huh, I got very busy since then couldn't upload more but i was expecting you to follow up by chipping in updates after all you seemed to be very insightful and informed about the topic..  |
| Re: Presentation(using Microsoft Powerpoint)<<<free Tutorial>>> By Websitedomainer by KyleHenry: 3:07pm On Jun 24, 2021 |
I'm recently on the forum, but it looks like the presentation topic is already very outdated here. |
| Re: Presentation(using Microsoft Powerpoint)<<<free Tutorial>>> By Websitedomainer by rodgerandrews12: 12:11pm On Jul 20, 2021 |
| Re: Presentation(using Microsoft Powerpoint)<<<free Tutorial>>> By Websitedomainer by annybank2018(f): 1:03pm On Jul 20, 2021 |
Gotoassignmenthelp is team of leading professional writers for MyAssignmentHelp Writing Services to students all around the world. Contact us today for Best Assignment Experts USA at very affordable price. Under GotoAssignmentHelp we provide many types of help to the students. We are the most reliable assignment helpers. We have gained our specialization after spending most of our times in making ourselves perfect. We providing 100% plagiarism free Assignment Help. At the point when you pick our Programming Assignment Helper assistance, our faculty will consider the quality and your evaluation criteria. |
(1) (Reply)
2014/2015 Australia Awards Scholarships For Nigerians And Other Africans. / 2014 FECAMDS CONVENTION===>UNIVERSITY OF IBADAN / Covenant University Tops In Nigeria, West Africa Rankings
(Go Up)
| Sections: politics (1) business autos (1) jobs (1) career education (1) romance computers phones travel sports fashion health religion celebs tv-movies music-radio literature webmasters programming techmarket Links: (1) (2) (3) (4) (5) (6) (7) (8) (9) (10) Nairaland - Copyright © 2005 - 2024 Oluwaseun Osewa. All rights reserved. See How To Advertise. 38 |