Cara4's Posts
Nairaland Forum / Cara4's Profile / Cara4's Posts
Recovering deleted files from an HP Envy laptop, which runs on Windows, is similar to the process on any other Windows-based system. Here are some steps to attempt file recovery: 1. Check the Recycle Bin The first thing you should do is check the Recycle Bin. If you've recently deleted the file, it may still be there. Double-click on the Recycle Bin icon on your desktop. Look for your file. If you find it, right-click on it and select 'Restore'. This will recover the file to its original location. 2. Use File History If you've set up File History backup before you deleted the files: Go to 'Settings' > 'Update & Security' > 'Backup'. Under 'Back up using File History', click on 'More options'. Click on 'Restore files from a current backup'. Browse your backup to find the files you want to restore. 3. Try Previous Versions This feature is also known as Shadow Copies. If System Restore is enabled, you may be able to recover previous versions of the deleted files: Navigate to the folder that contained the deleted files. Right-click on it and select 'Restore previous versions'. If available, you'll see a list of previous versions of the file. Select the version you want and click 'Restore'. 4. Use Recovery Software If the above methods don't work, consider using third-party data recovery software. Some popular options include Recuva, EaseUS Data Recovery Wizard, Stellar Data Recovery, and more. To use these (always be cautious and select trusted software): Download and install the data recovery program on your HP Envy. Open the software and follow the on-screen instructions to scan your hard drive for recoverable files. Look through the scan results for your deleted files. Many programs allow you to filter by file type or search by name. Select the files that you want to recover and save them to a new location (different from the original location to prevent overwriting of data). 5. Use a Data Recovery Service If the file was extremely important and the above steps did not work, you could consider a professional HP Computer data recovery service. These services can be expensive, but they may have more sophisticated techniques for recovering lost data. Tips It's imperative to stop using the device as soon as you realize a crucial file has been deleted. This minimizes the chance of the file being overwritten by new data. Consider enabling File History for future easy recovery of files. Always back up important data to external drives or cloud storage to prevent data loss. When using recovery software, save the recovered files to a different storage device to ensure that you don't overwrite other lost data that you might try to recover. Remember that these recovery methods depend on many factors, such as whether the data has been overwritten, the type of file system you're using, and whether the file was on a traditional hard drive or an SSD. Not all deleted data can be recovered, especially if it has been a long time since deletion, and the system has been heavily used since. Related: How to Recover Hidden Files on Computer? |
 With the arrival of iPhone 15, many former Android Samsung mobile phone users may be tired of the Android system and directly transfer to the iOS system iPhone 15, but how to easily transfer data from Samsung to iPhone 15? Here, we will talk about Let you solve this problem easily. The tech world is abuzz with excitement as the launch of the highly anticipated iPhone 15 series approaches. Notably, the iPhone 15 series stands out for its USB-C port. This transition to USB-C carries significant implications for individuals seeking to transfer data from a Samsung device to the upcoming iPhone 15. In this article, we present a range of methods for efficiently transferring data from a Samsung device to the iPhone 15, ensuring a smooth transition process. Transfer Data from Samsung to iPhone 15 via MobieSync. MobieSync is the best Android IOS Transfer tool. What can Mibiesync do for you. It can transfer files among IOS, Android, IOS and other devices. It can backup photos, video, music and contacts and so on. It can manage IOS/Android data. It supports the newest system IOS 16. what's more, it also have so many features and you can try to use it to do more. Just few clicks and you can transfer your data between different devices and also you can do it in a short time. Step 1: Download and install the system on your device. Connect your one mobile phone or more devices to it with your USB cable. Then the system will recognize your device and show its information in the interface. 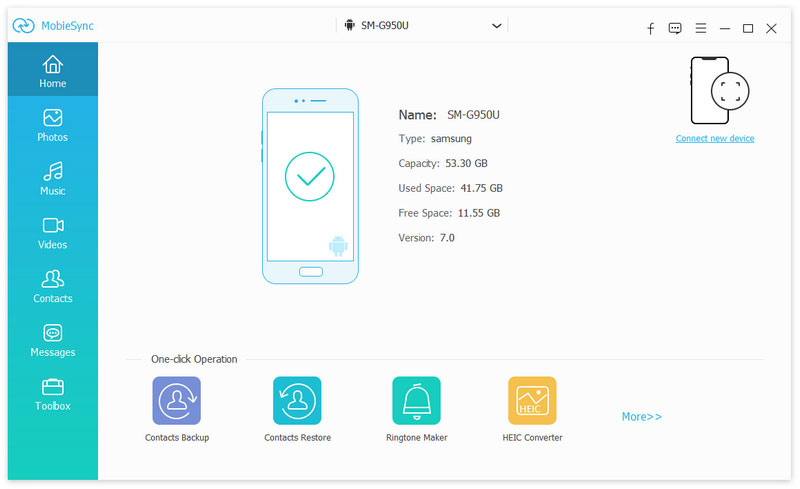 Step 2: Enable your source phone to show in the device list. If not, just click the dropdown to select the source phone. Step 3: In the main interface, you can see all ohone files are listed in categories on the left side bar, you can click on the data type on the left and then check detailed information of each data on the right preview window. 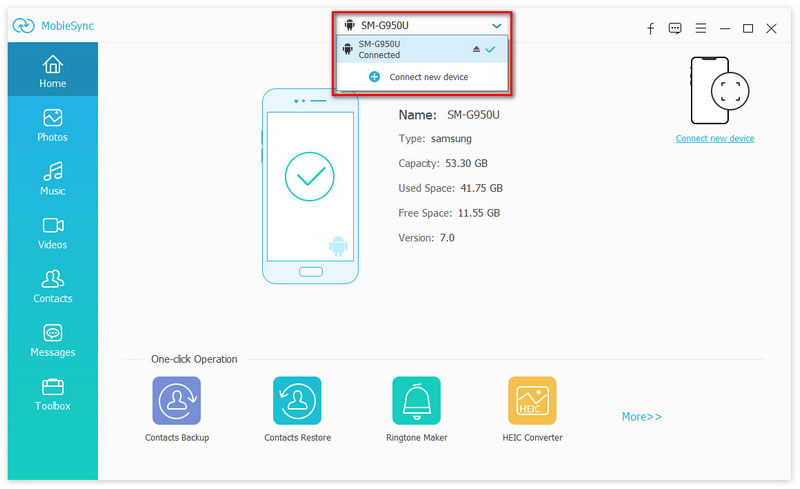 Step 4: Among so many options and you can click “Transfer data from phone to phone” (choosing this can help you transfer data from one device to another device) and click “Export to Device” to start the syncing. 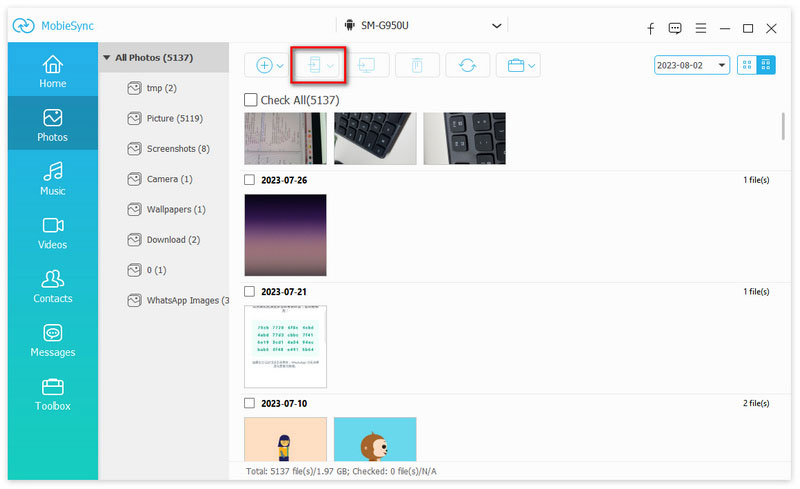 Summary Since four kinds of methods are listed above, you can feel free tp choose any one you like. Hope you already have an answer which one you would like to used. No matter which one you choose, these methods are convenient enough and you can feel free to choose from. What's more, pls give more attention to the application-MobieSync, you may find it a great helper in backuping or transferring. |
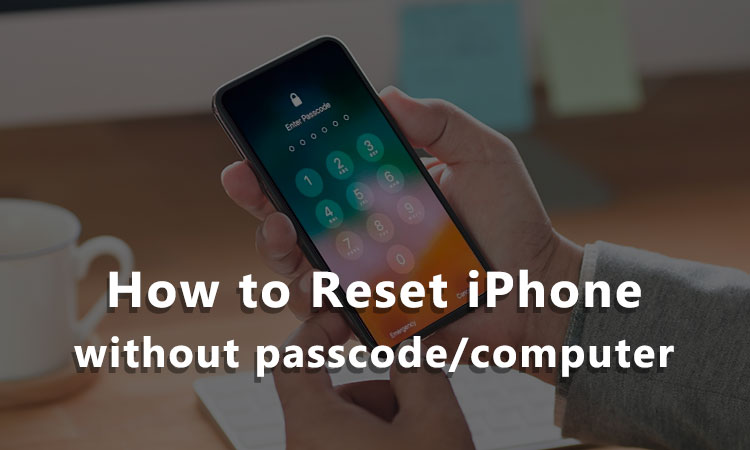 Forgetting your iPhone password can be a frustrating experience. But don't worry, we've got you covered! In this comprehensive guide, we will explore multiple methods to reset your iPhone without a password. Whether you're using iTunes, iCloud, Recovery Mode, or third-party tools, we'll walk you through each step to regain access to your device. Method 1: Using iTunes Step 1: Connect your iPhone to your computer Using a USB cable, connect your iPhone to a computer with iTunes installed. Make sure you have the latest version of iTunes to avoid any compatibility issues. Step 2: Backup your iPhone Before resetting your iPhone, it's essential to create a backup to avoid losing your data. In iTunes, click on the device icon and then click "Back Up Now." Step 3: Restore your iPhone Once the backup is complete, click "Restore iPhone." iTunes will prompt you to confirm the action. Click "Restore" again to start the process. Your iPhone will be reset to factory settings, and the password will be removed. Method 2: Using iCloud Step 1: Access Find My iPhone From a computer or another device, go to iCloud.com/find and sign in with your Apple ID. Make sure the Apple ID is the same as the one used on your locked iPhone. Step 2: Select your iPhone Click on "All Devices" at the top of the screen and choose your locked iPhone from the list. Step 3: Erase your iPhone Click "Erase iPhone" and confirm the action. Your iPhone will be reset to factory settings, and the password will be removed. Keep in mind that this method will only work if your iPhone is connected to the internet. Method 3: Using Recovery Mode Step 1: Turn off your iPhone Press and hold the power button until the "slide to power off" slider appears. Slide it to turn off your iPhone. Step 2: Enter Recovery Mode For iPhone 8 or later: Press and hold the Side button and one of the volume buttons until the power off slider appears. Drag the slider to turn off your iPhone. Connect your iPhone to your computer while holding the Side button. Keep holding the Side button until you see the recovery mode screen. For iPhone 7 and 7 Plus: Press and hold the Side button until the power off slider appears. Drag the slider to turn off your iPhone. Connect your iPhone to your computer while holding the Volume Down button. Keep holding the Volume Down button until you see the recovery mode screen. For iPhone 6s or earlier: Press and hold the Top or Side button until the power off slider appears. Drag the slider to turn off your iPhone. Connect your iPhone to your computer while holding the Home button. Keep holding the Home button until you see the recovery mode screen. Step 3: Restore your iPhone In iTunes, a message will appear stating that your iPhone is in recovery mode. Click "Restore" to reset your iPhone to factory settings and remove the password. Method 4: Using Third-Party Tools Several third-party tools can help you reset your iPhone without a password. Some popular options include iDATAPP iPhone Unlocker. These tools are easy to use and can unlock your iPhone in just a few steps. However, they may require a fee to access their full features. 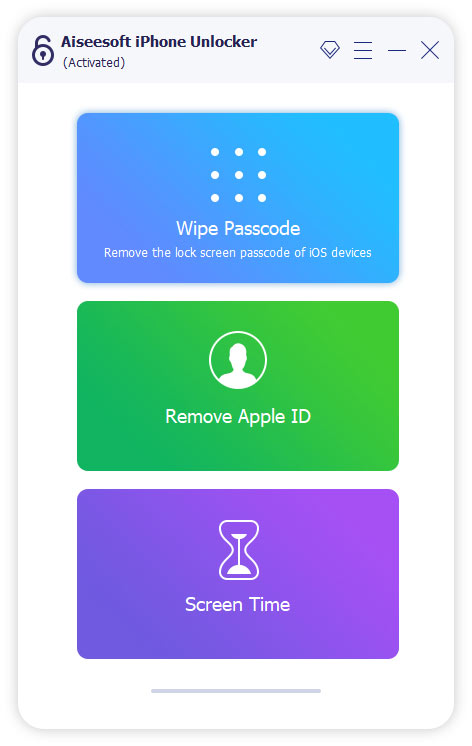 Step 1: Download and install the software Choose a third-party tool and download it to your computer. Install the software following the on-screen instructions. Step 2: Connect your iPhone to your computer Using a USB cable, connect your locked iPhone to your computer. Step 3: Unlock your iPhone Follow the instructions provided by the software to unlock your iPhone. The process may vary depending on the tool you choose. Conclusion Forgetting your iPhone password can be a stressful situation, but with the methods outlined in this guide, you can regain access to your device without much hassle. Whether you choose to use iTunes, iCloud, Recovery Mode, or a third-party tool, make sure to follow the steps carefully and create a backup of your data before resetting your iPhone. Related details: Factory Reset iPhone Without Password for Free How to Get iPhone Out of Recovery Mode? |
Restarting the Samsung Galaxy S23 can be a valuable troubleshooting tool. If you are experiencing slow performance or if your phone has frozen, restarting the device can clear up a range of minor issues that might be hindering its operation. In many cases, restarting a phone is similar to restarting a computer, and a smartphone is essentially a little computer that fits in the palm of your hand. When you restart your phone, it is essentially running on a clean slate, so any issues that were stored in the device's memory are completely reset. This can help to return your phone to its normal state and prevent any further problems from arising. The restart process on the latest Galaxy S models has remained largely unchanged since recent models. Therefore, if you are a long-time user of Samsung's flagship phones, you should be quite familiar with this process. However, if you are a new user or have forgotten the steps outlined in our guide on how to restart the Samsung Galaxy S23, we will be happy to walk you through a simpler process. To begin wit, it is important to note that restarting your Samsung Galaxy S23 can be a straightforward process, and it is essential to follow the right steps to avoid any data loss or damage to your device. Therefore, we recommend that you take a backup of your important data before proceeding with the restart process. To restart your Samsung Galaxy S23, follow these steps: First, turn on your phone and connect it to a power source. Next, go to the "Settings" app and select "Advanced." In the Advanced settings, tap on "Recovery mode." Here, you will see the different recovery modes available for your device. Select "Recover with Google." Your phone will now erase all data and reset itself. Once done, you can restore your data from a backup or the cloud. Once the restart process is complete, your Samsung Galaxy S23 should be fully functional and ready for use. If you have any further questions or concerns, feel free to reach out to our customer support team for assistance. There are two ways to restart a Galaxy S23 smartphone: 1. Press some of the phone's physical buttons. This is a good approach if your phone has frozen or is not responding to touch inputs. The physical buttons can help to reset your phone and get it running smoothly again. 2. Go through the Quick Settings menu. Another effective way to restart your Galaxy S23 is to navigate to the Quick Settings menu, which is usually located in the bottom left corner of the screen. From here, you can try restarting your phone or accessing the camera mode to take a photo. Regardless of which method you choose, both methods are effective in restarting a frozen or unresponsive Galaxy S23. Give it a try and see which one works best for you. More details from: Restart My Samsung Galaxy S23/Ultra Recover Data from Broken Samsung S23 |
Introduction There comes a time when you may need to factory reset your iPhone, whether it's due to a software glitch, selling the device, or simply wanting a fresh start. However, what if you've forgotten your password or don't have access to it? This article will provide a detailed analysis of how to factory reset an iPhone without a password, ensuring that you can regain control of your device and start anew. We will discuss several easy-to-operate methods that cater to the needs of users in various situations. 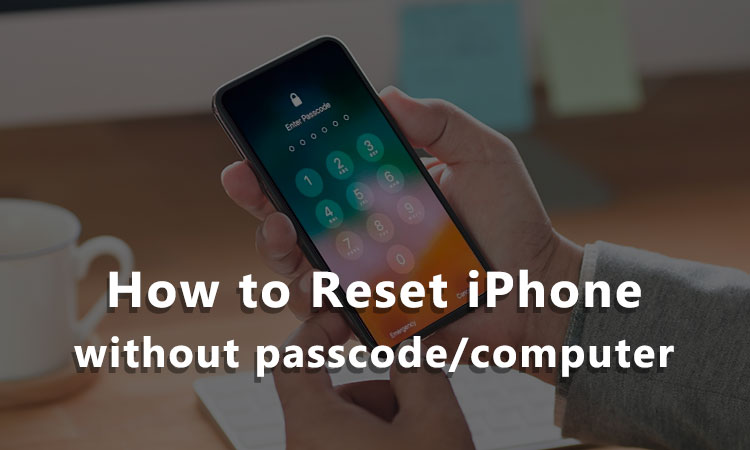 Analysis of the Title The title "How to Factory Reset iPhone Without Password" implies that the article will provide solutions for users who need to perform a factory reset on their iPhone but do not have the password. A factory reset, also known as a hard reset or master reset, is a process that restores a device to its original factory settings, erasing all data and settings in the process. This is often done to fix software issues, prepare the device for resale, or simply start fresh. The challenge lies in performing this reset without the password, which is typically required for security reasons. Method 1: Using iPhone Unlocker One of the most efficient and user-friendly methods to factory reset your iPhone without a password is by using a third-party software called iPhone Unlocker. This powerful tool is designed to unlock your iPhone and remove various types of screen locks, including Face ID, Touch ID, and 4-digit/6-digit passcodes. It supports all iPhone models, from iPhone 5S to the latest iPhone 13, and is compatible with the latest iOS version. 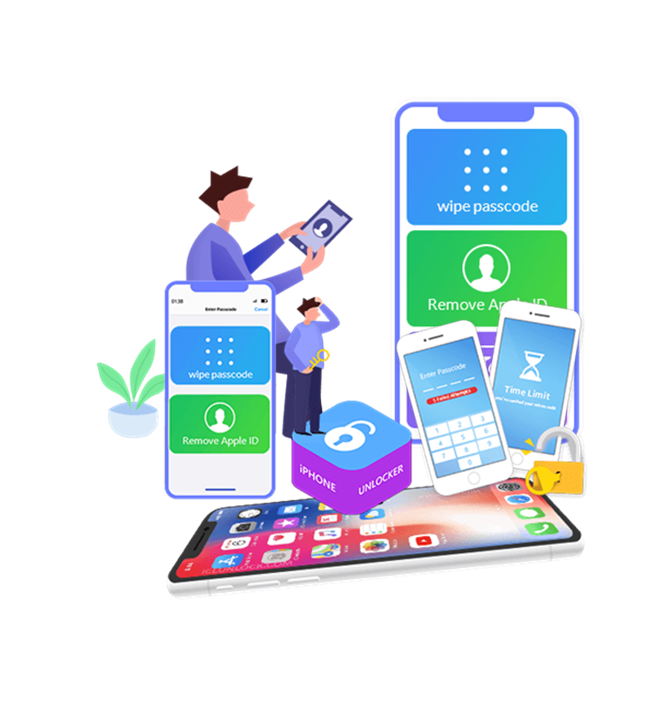 To use iPhone Unlocker, follow these simple steps: Download and install iPhone Unlocker on your computer from the official website: https://idatapp.com/software/iphone-unlocker Launch the software and select the "Unlock Screen Passcode" option. Connect your iPhone to the computer using a USB cable. The software will automatically detect your device. Click "Start" to proceed, and the software will download the firmware package required for the unlocking process. Once the firmware is downloaded, click "Unlock Now" to initiate the unlocking process. This will also factory reset your iPhone. Wait for the process to complete. Your iPhone will be reset to factory settings, and the screen lock will be removed. 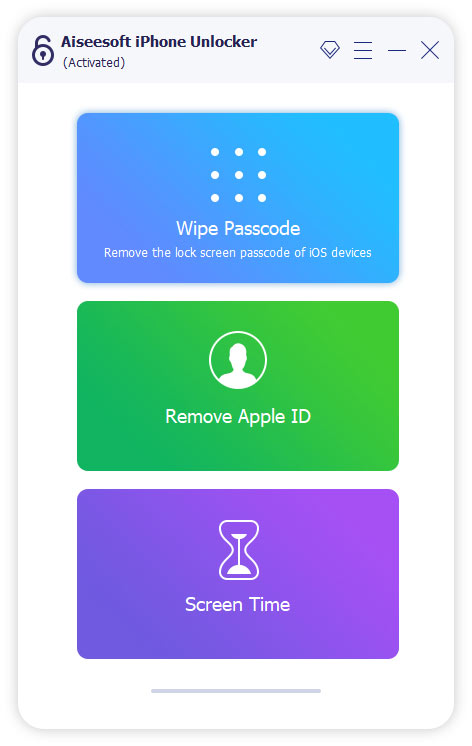 Method 2: Using iTunes If you have previously synced your iPhone with iTunes, you can use this method to factory reset your iPhone without a password. Connect your iPhone to the computer you have synced with using a USB cable. Open iTunes and wait for it to recognize your device. Click on the device icon and select "Summary." Click "Restore iPhone" and confirm the action. This will erase all data and settings on your iPhone and reset it to factory settings. Method 3: Using Find My iPhone If you have enabled Find My iPhone on your device, you can use this feature to remotely erase your iPhone and reset it to factory settings. Visit iCloud.com on a computer or another device and sign in with your Apple ID. Click "Find iPhone" and select your device from the list. Click "Erase iPhone" and confirm the action. This will remotely erase all data and settings on your iPhone and reset it to factory settings. Method 4: Using Recovery Mode If you have never synced your iPhone with iTunes or enabled Find My iPhone, you can use Recovery Mode to factory reset your iPhone without a password. Turn off your iPhone. Connect your iPhone to a computer using a USB cable while holding the Home button (for iPhone 6s and earlier) or the Volume Down button (for iPhone 7 and later). Keep holding the button until you see the Recovery Mode screen. Open iTunes on the computer, and it will detect your iPhone in Recovery Mode. Click "Restore" and confirm the action. This will erase all data and settings on your iPhone and reset it to factory settings. Conclusion Forgetting your iPhone password can be frustrating, but there are several methods to factory reset your iPhone without a password. Using iPhone Unlocker, iTunes, Find My iPhone, or Recovery Mode, you can regain control of your device and start anew. Choose the method that best suits your situation and follow the detailed steps provided to successfully reset your iPhone. Related: iPhone Stuck On support.apple.com/iPhone/Passcode How to Fix iPhone Flashing Apple Logo? 1 Like |
Losing precious photos from your Samsung S23 can be distressing, but fret not! With the advancement in technology, there are effective ways to recover those deleted photos. In this article, we will delve into multiple methods, providing you with step-by-step guidance on how to retrieve your cherished memories with ease. The title of this article highlights the common concern of many Samsung S23 users who have accidentally lost their photos. Data recovery refers to the process of retrieving lost or deleted data from electronic devices like smartphones. Samsung S23, being a sophisticated device, employs intricate data storage mechanisms, making the recovery process crucial. To recover deleted photos from Samsung S23, you'll need reliable methods that cater to the intricacies of modern smartphone technology. Method 1: Android Data Recovery Software One highly effective method is using Android Data Recovery software. This software is designed to tackle various data loss scenarios on Samsung mobile phones, including the Samsung S23 model. Software Introduction and Features: Android Data Recovery offers a range of features tailored to data recovery needs. It can recover not only photos but also contacts, messages, call logs, videos, and more. The software can address issues such as accidental deletion, system crashes, SD card formatting, and even water damage. Supported Samsung Mobile Phone Models: Android Data Recovery supports a wide array of Samsung mobile phone models, including the Samsung S23. This comprehensive compatibility ensures that regardless of your Samsung device, the software can assist in data recovery. Step-by-Step Guide: 1. Download and Install: Start by downloading and installing Android Data Recovery on your computer. 2. Connect Your Samsung S23: Launch the software and connect your Samsung S23 to the computer using a USB cable. 3. Enable USB Debugging: Follow the on-screen instructions to enable USB debugging on your phone. This step allows the software to communicate with your device. 4. Choose File Types: Select the types of data you want to recover. In this case, choose "Photos." 5. Scan Your Device: Click on the "Start" button to initiate a scan of your Samsung S23. 6. Preview and Recover: After the scan is complete, you'll see a preview of the recoverable photos. Select the ones you want to retrieve and click "Recover" to save them to your computer. 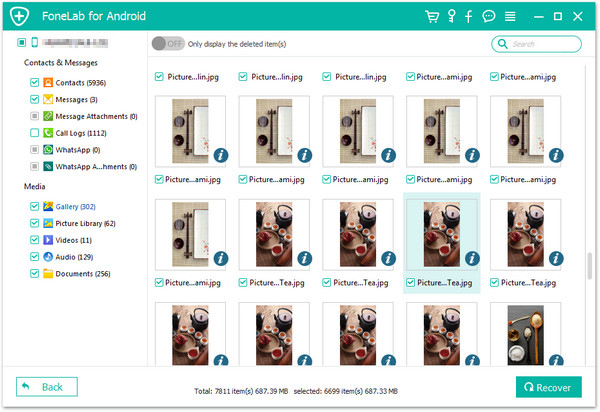 Method 2: Google Photos Backup If you've been using Google Photos to back up your images, there's a good chance your deleted photos are still in the cloud. Simply open Google Photos on your Samsung S23 or any other device, and check the "Trash" or "Bin" folder. Here, deleted photos are retained for a specific period before permanent deletion. Method 3: Samsung Cloud Restore If you have backed up your Samsung S23 using Samsung Cloud, you can restore your deleted photos easily. Navigate to Settings > Accounts and Backup > Backup and Restore > Restore Data. Choose the backup containing your lost photos and follow the prompts. Method 4: SD Card Recovery If your photos were stored on an SD card, you can use specialized SD card recovery software to retrieve them. Remove the SD card from your Samsung S23, insert it into your computer, and use the software to scan for recoverable data. Method 5: Professional Data Recovery Services If none of the above methods work or your situation is more complex, consider seeking professional data recovery services. These experts have advanced tools and techniques to recover data even from severely damaged devices. In conclusion, losing photos from your Samsung S23 doesn't have to be a permanent tragedy. By following the methods mentioned above, you can increase your chances of recovering those cherished memories. The Android Data Recovery software stands out as a reliable and user-friendly option, making the process straightforward for users of all technical levels. Remember to act quickly and avoid overwriting data, as this can hinder successful recovery. Guide details: How to Recover Deleted/Lost Photos From Samsung S23/Ultra/Plus How to Fix My Black Screen Samsung S23 to Normal? |
Losing data after a factory reset on your Samsung S23 Ultra can be a distressing experience. Whether it's precious photos, important documents, or other valuable files, the fear of losing them permanently can be overwhelming. However, there is hope! In this article, we will analyze various methods to help you retrieve your lost data easily and effectively. We understand the significance of your data and aim to provide user-friendly solutions to meet your needs. When you perform a factory reset on your Samsung S23 Ultra, all user data, settings, and apps are erased, returning the phone to its original state as if it just came out of the factory. While this can be helpful in resolving software issues, it can also result in data loss. The title suggests that we will explore different methods to recover the data that was lost during this process. Method 1: Android Data Recovery Software One of the most reliable and user-friendly methods to recover data on your Samsung S23 Ultra factory reset is by using Android Data Recovery software. One such software product that comes highly recommended is the Android Data Recovery by iDatapp. This powerful tool is designed specifically to recover lost or deleted data from Android devices, including Samsung mobile phones. Software Introduction: Android Data Recovery by iDatapp iDatapp's Android Data Recovery software is a comprehensive solution that boasts several impressive features: Data Recovery: This software can retrieve various types of data, such as photos, videos, contacts, messages, call logs, documents, and more, directly from your Samsung S23 Ultra. Compatibility: It supports a wide range of Samsung mobile phone models, including the latest Samsung S23 Ultra, as well as other popular models like the Galaxy S and Note series. Data Loss Scenarios: Android Data Recovery can handle multiple data loss scenarios, such as accidental deletion, factory reset, system crash, SD card issues, and more. User-Friendly: With its intuitive interface, even users with limited technical knowledge can easily navigate and recover their lost data. Preview Function: Before recovering the data, the software allows you to preview the recoverable files, enabling you to selectively restore the files you need. Step-by-Step Guide to Recover Data with Android Data Recovery: Step 1: Download and install Android Data Recovery by iDatapp from their official website (Link: https://idatapp.com/software/android-data-recovery). Step 2: Launch the software and connect your Samsung S23 Ultra to the computer using a USB cable. Ensure USB debugging is enabled on your phone. Step 3: Once the software detects your device, it will prompt you to select the types of data you want to recover. Choose the file types and click "Next." Step 4: Follow the on-screen instructions to put your Samsung S23 Ultra into "Download Mode." Step 5: The software will now start scanning your device for the lost data. Once the scan is complete, you can preview the recoverable files. Step 6: Select the items you wish to recover and click on the "Recover" button. Choose a secure location on your computer to save the recovered data. 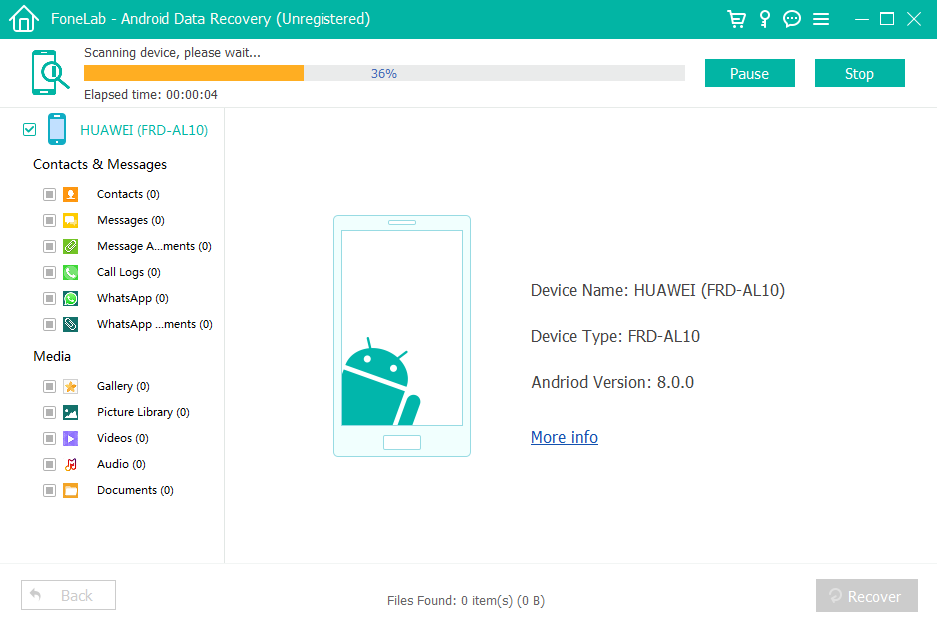 Method 2: Google Backup and Sync If you had previously enabled Google Backup and Sync on your Samsung S23 Ultra, there's a chance that your data might be backed up to your Google account. Here's how to check: Step 1: Go to "Settings" on your phone. Step 2: Look for the "Accounts and Backup" section and tap on "Backup and restore." Step 3: If "Backup and restore" is enabled, tap on "Google Account" to see the list of data backed up. Step 4: Select the items you want to restore and follow the instructions to retrieve your data. Method 3: Samsung Cloud Backup Samsung S23 Ultra users often have access to Samsung Cloud, which offers automatic backup features. Here's how to recover data if you had previously enabled this option: Step 1: Go to "Settings" on your phone. Step 2: Look for the "Accounts and Backup" section and tap on "Backup and restore." Step 3: Select "Restore data." Step 4: Choose the data you want to restore from the available backups. Method 4: Contact Samsung Support If none of the above methods work, and your data is of utmost importance, consider reaching out to Samsung Support. They might have additional tools or solutions to help recover your lost data. Method 5: Data Recovery Services As a last resort, you can also consider professional data recovery services that specialize in retrieving data from Android devices. However, keep in mind that this option may be expensive and not always guaranteed to recover all data. Conclusion In conclusion, data loss after a factory reset on your Samsung S23 Ultra can be stressful, but it's not a lost cause. By using reliable software like Android Data Recovery by iDatapp or exploring cloud backups and support options, you can increase your chances of retrieving your precious data. Remember to act quickly and avoid using your phone extensively before attempting data recovery to prevent data overwriting. Always have a backup plan to avoid future data loss, such as regularly backing up your data to external storage or cloud services. |
Recovering deleted messages from your Vivo phone is possible with the right methods and tools. Android Data Recovery stands out as a reliable software solution for Vivo phone users, offering a user-friendly interface and powerful recovery capabilities. Losing important messages from your Vivo phone can be a distressing experience. Whether you accidentally deleted them or encountered a system failure, it is crucial to have reliable methods to recover your lost data. In this article, we will explore various methods to retrieve deleted messages from a Vivo phone. We will analyze the title's meaning and provide user-friendly methods to cater to your needs. Additionally, we will introduce Vivo Data Recovery, a powerful software tool that simplifies the recovery process for Vivo phone users. Vivo Recovery is a powerful software tool that can help you recover deleted messages from your Vivo phone. This reliable software offers a range of features to simplify the recovery process. Introduction to Android Data Recovery Software: Vivo Data Recovery is a comprehensive tool designed to recover lost or deleted data from Android devices. It comes with the following key features: Compatibility: Vivo Data Recovery supports a wide range of Android devices, including Vivo phones. It is compatible with popular Vivo models such as Vivo X60, Vivo V21, Vivo Y72, and more. Data Recovery: The software can recover various types of data, including messages, contacts, photos, videos, call logs, documents, and more. It scans your Vivo phone thoroughly to retrieve deleted messages on VIVO with a high success rate. User-Friendly Interface: Android Data Recovery offers an intuitive and user-friendly interface, making it easy for users to navigate and perform data recovery operations. The step-by-step process ensures a hassle-free experience.  |
Losing important contacts or messages on your Oppo Find N2/Flip can be a nightmare for anyone. However, there are ways to recover these lost files and restore them to your device. In this article, we will analyze the different methods you can use to recover your deleted contacts and messages on Oppo Find N2/Flip. One of the most reliable methods of recovering lost data on your Oppo Find N2/Flip is by using Android Data Recovery software. This software is specifically designed to recover lost or deleted files from Android devices, including Oppo Find N2/Flip. With this software, you can recover various types of data, such as contacts, messages, photos, videos, and more. Moreover, it supports a wide range of Android devices, including Oppo Find N2/Flip. Android Data Recovery is easy to use and provides a user-friendly interface. To recover your deleted contacts or messages, follow these steps: 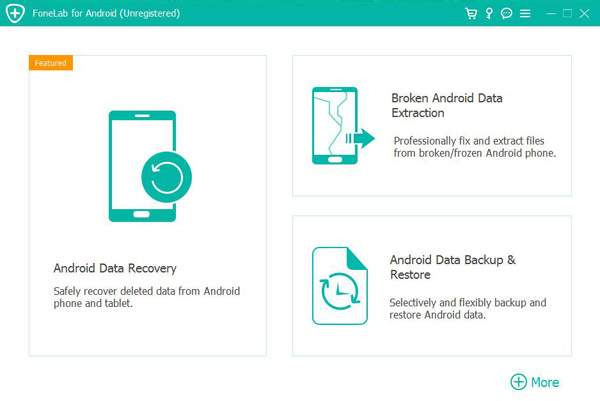 Step 1: Download and install Android Data Recovery software on your computer. Connect your Oppo Find N2/Flip to your computer via a USB cable. Step 2: Enable USB debugging on your device. This can be done by going to Settings > About Phone > Build Number (tap it 7 times) > Developer Options > USB Debugging. Once your device is connected, the software will detect it automatically. Select the types of data you want to recover. In this case, select Contacts and Messages. Click on the "Start" button to begin the scanning process. Step 3: Once the scanning is complete, you can preview the recoverable contacts and messages. Step 4:[/b]Select the contacts and messages you want to recover, and click on the "Recover" button. In addition to using Android Data Recovery, there are other methods you can try to recover your lost contacts and messages on Oppo Find N2/Flip. Related Tips: [b]Transfer data from android/iphone to oppo find x2/flip
|
We received test units of both the Galaxy S7 and the S7 Edge in Black Onyx, which is actually a little grey. We couldn't help but see faint echoes of the Space Grey iPhone 6 in the dull metal frames of both these phones. The other colour options are Gold Platinum and Silver Titanium - it seems the bright jewel colours of the Galaxy S6 series haven't been carried over. The phones do seem durable, though of course falls onto hard surfaces will leave dents and dings. However, one thing that became apparent within days of using them is that the surfaces of Home buttons get scuffed really, really easily. We didn't do anything rougher than carrying these phones in our pockets, but both buttons got scratched up virtually overnight. It was especially apparent given the pristine glass surrounding them. Method to recover text messages from samsung s7: Samsung Data Recovery is an excellent software, because if you accidentally delete some basic data, it can recover your deleted data, such as contacts, text, messages, photos, audio, video, call history, notes, music, etc. Wait. Very exciting, isn't it? Now I will share how to restore tex messages on your Samsung s8/s9/s10 or other Samsung Galaxy s7. More info; Recover contacts from samsung s7 |
From the front, the iPhone 8 and iPhone 8 Plus are practically indistinguishable from their predecessors. Virtually everyone we showed our review units to opened with “Oh, it looks just like the [iPhone] 7” before we asked them to turn them around and look at the all-glass backs. That’s right, the iPhone 8 and iPhone 8 Plus are all-glass on the front and the back, a throwback to the design last seen in the iPhone 4S. Apple says it has used “the most durable glass ever in a smartphone”, a claim that millions will no doubt put to the test in everyday life in the days to come. Method to recover contacts from iphone 8: iPhone Data Recovery allows you to recover deleted files on your iPhone 8 when it finds data loss. It is compatible with all idevices, including iphone, ipad and ipod touch. In addition, it supports more than 15 data types. So you can retrieve any type of file on your device. Now I will show you how to recover deleted content from idevice. More info: Recover data from iphone 8 |
Samsung Galaxy A8 (2018) based on Android 7.1.1 and packs 32GB of inbuilt storage that can be expanded via microSD card (up to 256GB). Connectivity options on the Samsung Galaxy A8 (2018) include Wi-Fi 802.11 a/b/g/n/ac, GPS, Bluetooth v5.00, and NFC. Sensors on the phone include accelerometer, barometer, gyroscope, proximity sensor, and compass/ magnetometer. Method to recover photos from samsung a8: Samsung Data Recovery helped me solve this problem so I can restore precious audio from my Samsung a8. When it comes to android data recovery, it is a powerful toolkit for Android users to recover deleted data, including text messages, photos, contacts, call history, videos, and WhatsApp mess. Age, audio files, etc. for Android phones and tablets. More info: Recover text messages from samsung a8 |
Our recommendation is this Mobile Transfer, which enables users to freely share files between Android phone and Samsung Galaxy. As you know, contacts are always stored on the phone’s internal memory or the SIM card, and they are forbidden to be copied to other devices. Transfer Data Contacts Photos from Android to Samsung S9 |
Mobile Transfer which is an all-in-one transfer tool. It can not only backup your phone data, restore data from backups, but also transfer data from one device to another one. It fully compatible with iOS 11 and Android 8.0. Transfer Data from Android Phone to ViVo X21 |
Huawei Data Recovery is a software specifically designed to recover data, which will definitely help you solve problems and restore the lost and deleted data including contacts, text messages, photos, videos, call logs, WhatsApp messages, audios and so on. Method to recover lost data on huawei nova 2 |
There are numerous reasons by which one can lose its important data, but sometimes accidental loss can be a reason for stress and mess. Thanks to a less familiar feature of Gmail, by which Android users can get back their contacts. Chat contacts from 24 hours and contacts from 30 days can be recovered. Method to recover lost contacts on android phone: Android Data Recovery is a super awesome software for Android Data recovery with professional features and humanized user interface. Using it, you can directly restore deleted contacts from various types of Android phones like Samsung, Huawei, LG, HTC, Motorola, Google, Oneplus, Sony, Lenovo, ZTE and more. More info; Recover Deleted Audio Files on Android Phone |
Mobile Transfer is a very powerful data Transfer software, Which allows new and old Android users to transfer all data from old Phone to new Phone, such as Contacts, Messages, Photos, Music, Videos, Apps, ect. Transfer Contacts from Android to Android |
Samsung Galaxy J2 (2017) runs Android 7.0 Nougat. The smartphone has a 4.7-inch qHD IPS display. It has a 5MP rear camera at the back with an LED flash and a 2MP front-facing camera. The device is powered by a 1.3GHz quad-core Exynos processor and 1GB RAM. It has 8GB internal storage which can further be expanded via a microSD card. Connectivity options include 4G, Wi-Fi 802.11 b/g/n, Bluetooth 4.1, GPS, and a microUSB 2.0 port. The device is powered by a non-removable Li-Ion 2,000 mAh battery. Method to recover lost contacts on samsung j2: The name of this data recovery tool is called Samsung Data Recovery. It has a very high resilience and great compatibility. You don't have to worry that you don't know how to use this software. Because its running interface is very simple and clear, you can follow the procedures of the prompt to operate. More info; Recover Delete Photos Videos from Samsung Galaxy J2 |
The Nokia 6 undoubtedly reminds of the design philosophy of all the mobile phones devices from Nokia back in the day, especially the glossy rectangular block around the primary camera. The device comes with a fingerprint scanner that sits below the display along with two capacitive physical navigational buttons. On the back of the device is the Nokia branding along with the camera module and a LED flash. The device measures 154 x 75.8 x 7.85 mm and it is only available in black colour variant. Method to recover lost data on nokia 6: This Android File Recovery can scan your nokia phone and SD card directly and retrieve deleted files from Android phone. It can recover deleted text messages, contacts, photos, videos, call logs and other files from your Android phone. It supports Samsung, HTC, LG, Sony, MOTO and other Android brands. Now follow this article to learn how to recover deleted files on nokia 6. More info: Recover Deleted Data Contacts on Samsung Galaxy J2 1 Like |
And to mention unlock software, I'd like to introduce dr.fone toolkit - Android Lock Screen Removal. It is a safe and convenient software. How to Turn Off Screen Lock on Samsung Galaxy |
The phone has become one of the essential tools in life; it brings us convenience, but also brings us some trouble. We can use phones to communicate, learn, and work. Because of this, the phone stores many of our secrets and privacy. In order to avoid the leakage of phone data, we can try not to use the phone to convey or save important information, or delete important information after use. However, when we delete the phone data, we also have a great chance to make mistakes. By coincidence, I put my Samsung s8 audios deleted. What bad luck! Now I'm desperate for a way to recover deleted audio. Method to recover lost audio from samsung s8: You can use dr.fone toolkit - Android Data Recovery to recover deleted photos. It is the world's 1st data recovery software for Android smartphones and tablets. So almost all Android devices can use it, such as Samsung, HUAWEI, LG, SONY, ZTE, etc.. More info; Recover Deleted Calendar from Samsung Galaxy S8 |
If your iPhone won’t turn on, it probably isn’t broken. This article will assist you in troubleshooting an iPhone that will not turn on. Your iPhone will not turn on and you’re looking for help. It’s a problem that can be easy or difficult to fix, depending on the cause. In this article, I’ll help you determine the reason why your iPhone won’t turn on and show you how to fix your iPhone when it isn’t turning on. Method to Repair iphone that won't turn on: If hard iPhone reboot cannot turn on your iPhone, you may think other ways to fix iPhone black screen. Here we recommend you one powerful iPhone system recovery tool – iOS System Recovery, which makes your iPhone 8/7/6/5s/5/4s/4 and more turn on and back to normal. More info: How to Repair ios system to normal for iphone |
Phone Transfer can perfectly implement data transfer between two mobile phones. It is compatible with all types of data, including contacts, text messages, photos, music, video, call history, calendars, app data, and more. Transfer Data Contacts from Samsung to iPhone X Transfer All Data from Old iPhone to iPhone X |
(Go Up)
| Sections: politics (1) business autos (1) jobs (1) career education (1) romance computers phones travel sports fashion health religion celebs tv-movies music-radio literature webmasters programming techmarket Links: (1) (2) (3) (4) (5) (6) (7) (8) (9) (10) Nairaland - Copyright © 2005 - 2024 Oluwaseun Osewa. All rights reserved. See How To Advertise. 140 |